| Précédent Préparer le terrain | Parent Faire de l'herbe réaliste | Sommaire | Suivant Les particules |
Maintenant que nous avons un terrain acceptable, nous pouvons placer la caméra. Retournez en Object Mode (Tab) afin que l'on puisse éditer la caméra :
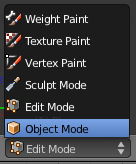
Recentrez votre curseur (Shift+C) et ajoutez un nouvel objet de type Empty (Shift+A) :
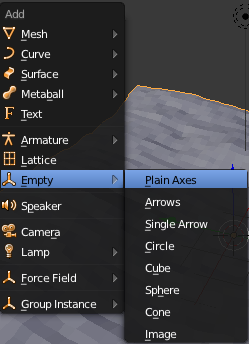
Vous allez vous demander à quoi sert d'avoir ajouté un objet vide. Je vais vous répondre que nous pouvons nous en servir comme point de référence : nous allons demander à la caméra de pointer vers l'objet Empty. C'est très pratique pour orienter simplement la caméra. Maintenant, sélectionnez la caméra (clic droit) et allez dans le panneau des contraintes.
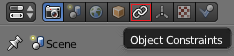
Ce qui donne ceci :
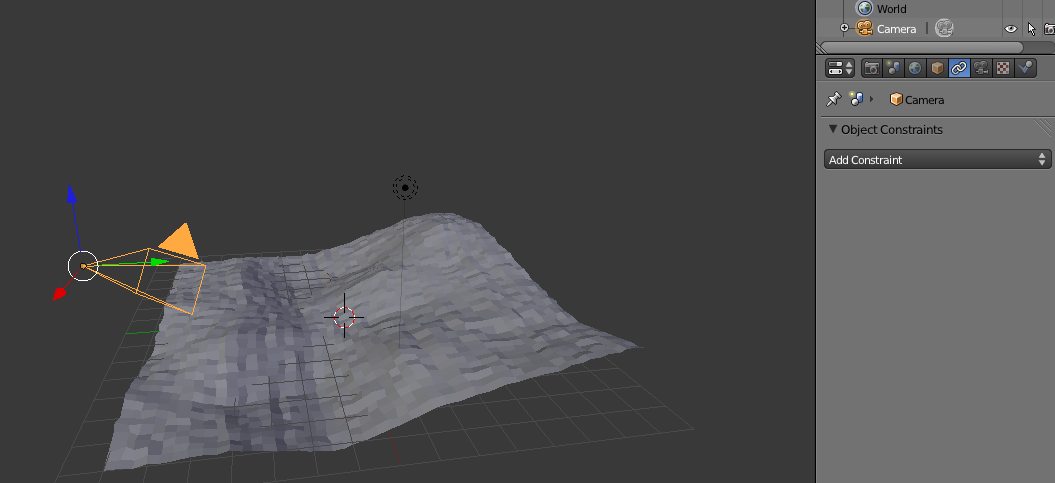
Cliquez sur Add Constraint et sélectionnez Track To.
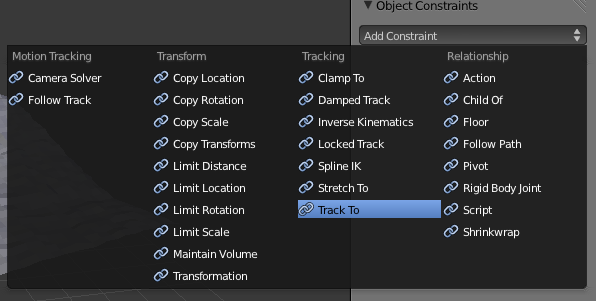
Vous voyez maintenant une série d'options qui apparaît :
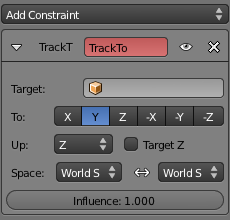
Target permet de dire à Blender sur quel objet il faut faire pointer la caméra, ici en l'occurrence l'objet Empty. Cliquez dessus et sélectionnez Empty.
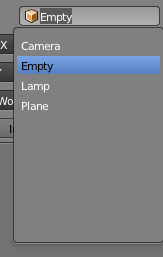
Malheureusement, votre caméra est orientée à l'envers. Nous pouvons remédier à cela en jouant sur les options Up et To. Voici comment il faut régler ces deux options (To à -Z et Up à Y) :
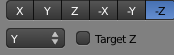
Et voilà, vous avez appris une petite astuce qui permet d'orienter facilement la caméra. Orientez la caméra de sorte à ce qu'elle soit parallèle au terrain et qu'elle pointe légèrement vers le haut, comme cela :
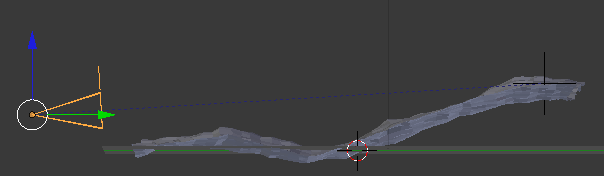
Appuyez sur la touche 0 du pavé numérique pour voir à quoi ressemble le terrain vu depuis la caméra :
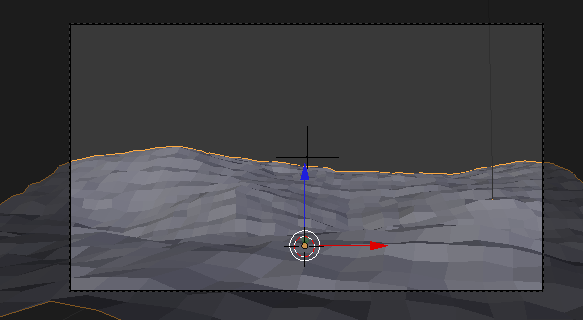
Vous voyez que votre terrain possède des arêtes tranchantes. Sélectionnez le terrain (clic droit) et appuyez sur Smooth dans le panneau à gauche en bas (T) pour obtenir un effet de lissage.
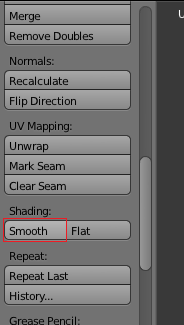
C'est bon, nous pouvons commencer.
| Précédent Préparer le terrain | Parent Faire de l'herbe réaliste | Sommaire | Suivant Les particules |