| Précédent Les particules | Parent Faire de l'herbe réaliste | Sommaire | Suivant Éclairage |
Si vous lancer un rendu maintenant, vous obtiendrez un résultat pas terrible. Nous allons régler les matériaux pour améliorer notre herbe. Allez dans le panneau Material et cliquez sur New.
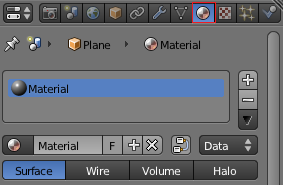
Le premier onglet est similaire au premier onglet du panneau des particules. Le "+" permet d'ajouter un matériau et le "-" permet d'en enlever. Cliquez sur le champ où est marqué Material et renommez ce dernier en "Sol". Pour définir le sol, nous n'allons pas nous casser la tête : un sol de couleur noire ou éventuellement brun sombre suffira. Pourquoi ? Parce qu'il n'est que très peu visible et que ce genre de détails n'influence que très peu le rendu final. Vous pouvez éventuellement détailler le sol si votre caméra est très proche du sol, mais cela n'est pas le cas dans ce tutoriel.
Voici les deux seules options qui nous intéressent :
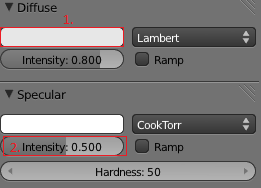
Cliquez sur la couleur pour changer cette dernière. Vous aurez une palette qui s'ouvrira. Choisissez une couleur très sombre.
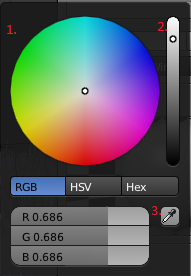
- 1. C'est pour définir si votre couleur sera rouge, bleu, verte, …
- 2. C'est pour définir la clarté de la couleur (de très clair à très sombre)
- 3. La pipette permet de cliquer à n'importe quel endroit dans Blender et de récupérer la couleur
Specular permet de déterminer si la quantité de lumière que renvoie un objet. Plus cette valeur est haute, plus il y aura une sorte de tache blanche qui apparaîtra sur l'objet. Ici en l'occurrence, nous voulons que l'objet absorbe toute la lumière. Mettez donc la valeur à 0.

Voilà, nous allons ajouter un deuxième matériau pour le premier système de particules. Remontez, appuyez sur le "+" et renommez le nouveau matériau en "herbe". Donnez lui une couleur verte et mettez le Specular à 0 :
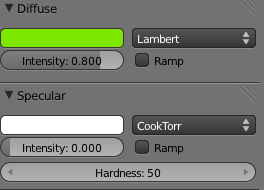
La couleur n'est pas importante ici, car nous allons définir une texture pour ce matériau. Mais cela permet de différencier les matériaux dans un onglet comme ceci :
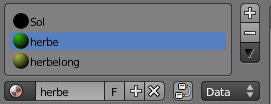
Descendez et ouvrez l'onglet Shading. Nous n'allons modifier que le réglage Translucency. Cela va éviter que l'arrière de la particule se retrouve complètement sombre.
Montez cette valeur à 0.3 :
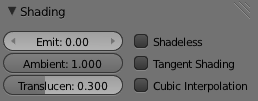
Dans l'onglet Preview, cliquez sur la petite icône d'herbe pour avoir un aperçu de ce que donne le matériau sur une particule d'herbe.
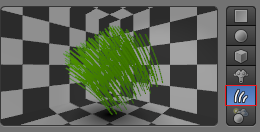
Ensuite, allez dans le panneau Transparency et cochez-le pour l'activer. Cela va permettre d'activer la transparence du matériau. Descendez le paramètre Alpha à 0 (en temps normal, si vous mettez le canal Alpha à zéro, cela veut dire que le matériau est complètement transparent, mais dans ce cas, la transparence sera définie par la texture). Voici ce que ça donne :
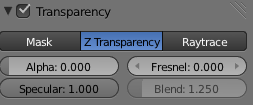
Descendez dans le panneau et déroulez l'onglet Strand.
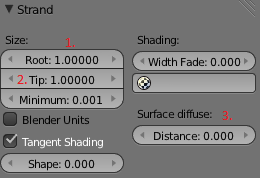
- 1. et 2. : cela permet de définir l'épaisseur du brin d'herbe à la racine et à la pointe. Définissez Root (racine) à 3 et Tip (sommet) à 0.25.
- 3. Diffuse permet d'indiquer la quantité de lumière qui passe à travers le brin d'herbe. Mettez la valeur à 3 pour avoir un résultat acceptable.
Le moment est venu d'ajouter la texture. Allez dans le panneau et ajoutez une nouvelle texture en cliquant sur New.
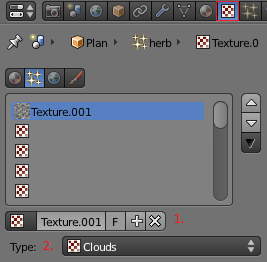
- 1. : renommez la texture en "herbe".
- 2. : c'est le type de la texture. Vous pouvez choisir entre une texture générée (Cloud, Vortex, …) ou une image prise depuis le disque. Ici, choisissez une texture générée de type Blend.
Les brins d'herbes dans la nature ne sont pas unicolores, c'est pour cela que nous allons prendre une texture qui permet de faire des dégradés. Dans l'onglet Colors, cochez l'option Ramp. Voici ce que vous verrez :
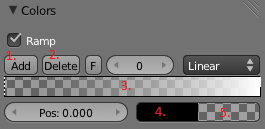
- 1. Cela ajoute une petite barre dans le dégradé des couleurs. Vous pouvez définir la couleur et la transparence de chaque barre, Blender va générer un dégradé entre chaque barre. C'est ainsi que vous obtenez le dégradé final.
- 2. Ce bouton va enlever la barre qui est sélectionnée du dégradé.
- 3. Ceci est l'endroit où vous sélectionnez et déplacerez vos barres pour créer le dégradé final. La barre sélectionnée est en pointillé. Il suffit de cliquer sur une barre et laisser le clic gauche enfoncé pour déplacer une barre.
- 4. Cet endroit définit la couleur à la barre sélectionnée.
- 5. C'est l'opacité de la barre. Quand vous changez la couleur, c'est le "A" (comme Alpha) qui va définir l'opacité. Ici en l'occurrence la barre est complètement transparente.
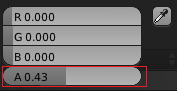
Voici comment nous allons faire le dégradé : tout à gauche, on laisse noir et transparent. Cela permet faire une "transition" entre le sol et la racine du brin d'herbe. Ensuite, un peu plus à droite, il y aura toujours du noir, mais cette fois à moitié transparent, car l'herbe est toujours sombre vers la racine. Au milieu, nous mettrons une couleur verte assez sombre, à moitié opaque. Plus à droite, il y aura un vert qui tire un peu sur le jaune et qui est beaucoup plus clair. La transparence est à nouveau plus importante. Si vous regardez dans la nature, le sommet de l'herbe est toujours plus clair et plus asséché que le reste, comme sur cette image (prise cet automne, donc l'herbe est déjà bien sèche) :

Finalement, tout à droite, nous remettrons un vert légèrement plus clair que le milieu.
Cliquez sur la barre gauche et mettez une couleur noire et l'opacité à 0. Ensuite, cliquez sur la barre droite et mettez un vert assez sombre et l'opacité à 0.5 environ.
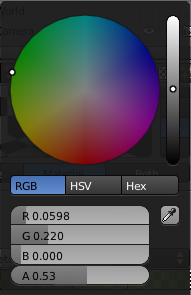
Puis, cliquez sur Add et décalez la barre vers la gauche, tout près de l'autre barre ; mettez-y une couleur noire et une opacité à 0.6.
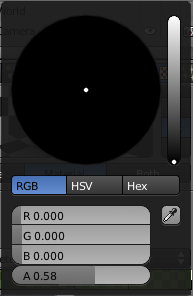
Ajoutez une nouvelle barre et changer la couleur en vert très sombre, décalez la barre au milieu et mettez l'opacité à 0.6 environ.
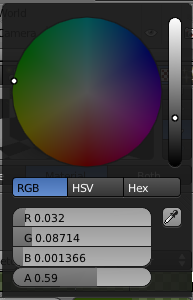
Finalement, ajoutez une dernière barre et décalez-la entre le milieu et la droite. Mettez une couleur vert jaunâtre et une opacité à 0.35 environ.
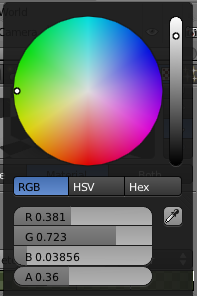
Vous devriez avoir obtenu quelque chose comme ça :
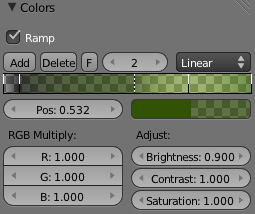
Si vous regardez le Preview, vous devriez avoir un résultat assez joli :
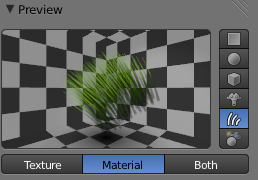
Nous allons régler un dernier petit détail. Pour l'instant, la texture n'influence que la couleur du matériau, mais pas la transparence. Descendez tout en bas et déroulez l'onglet Influence. Vous voyez que Color est déjà coché. Dans le sous-menu Diffuse, cochez le bouton "Alpha" et laissez la valeur à 1 (ce qui veut dire que la texture influence à 100
Par défaut, Blender ne sait pas dans quel sens doit être affichée la texture, et comment. C'est pour cela que vous devez veiller à ce que les options Blend et Coordinates dans les onglets Blend et Mapping soient bien à "Horizontal" et "Strand/Particle".
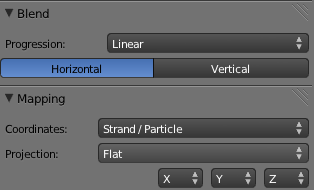
Maintenant, ajoutez un troisième matériau (toujours le bouton "+" ) et renommez-le "herbelong". Effectuez les mêmes étapes qu'avant ; cela vous entraînera à bien utiliser ces réglages. Dans la partie texture, j'ai utilisé des couleurs qui sont plus claires et qui sont plus jaunâtre qu'auparavant. Voici à quoi ressemble la rampe des couleurs :
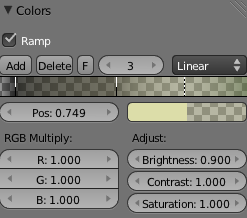
Voilà pour le material.
| Précédent Les particules | Parent Faire de l'herbe réaliste | Sommaire | Suivant Éclairage |