| Précédent Ajouter une texture | Parent Ajouter un océan | Sommaire | Suivant Améliorer la texture |
Allez dans l'onglet texture et ajoutez une texture avec le nom OceanColor et comme type Blend. Pensez à cliquez sur Delete avant de choisir une couleur pour désactivé le dégradé.
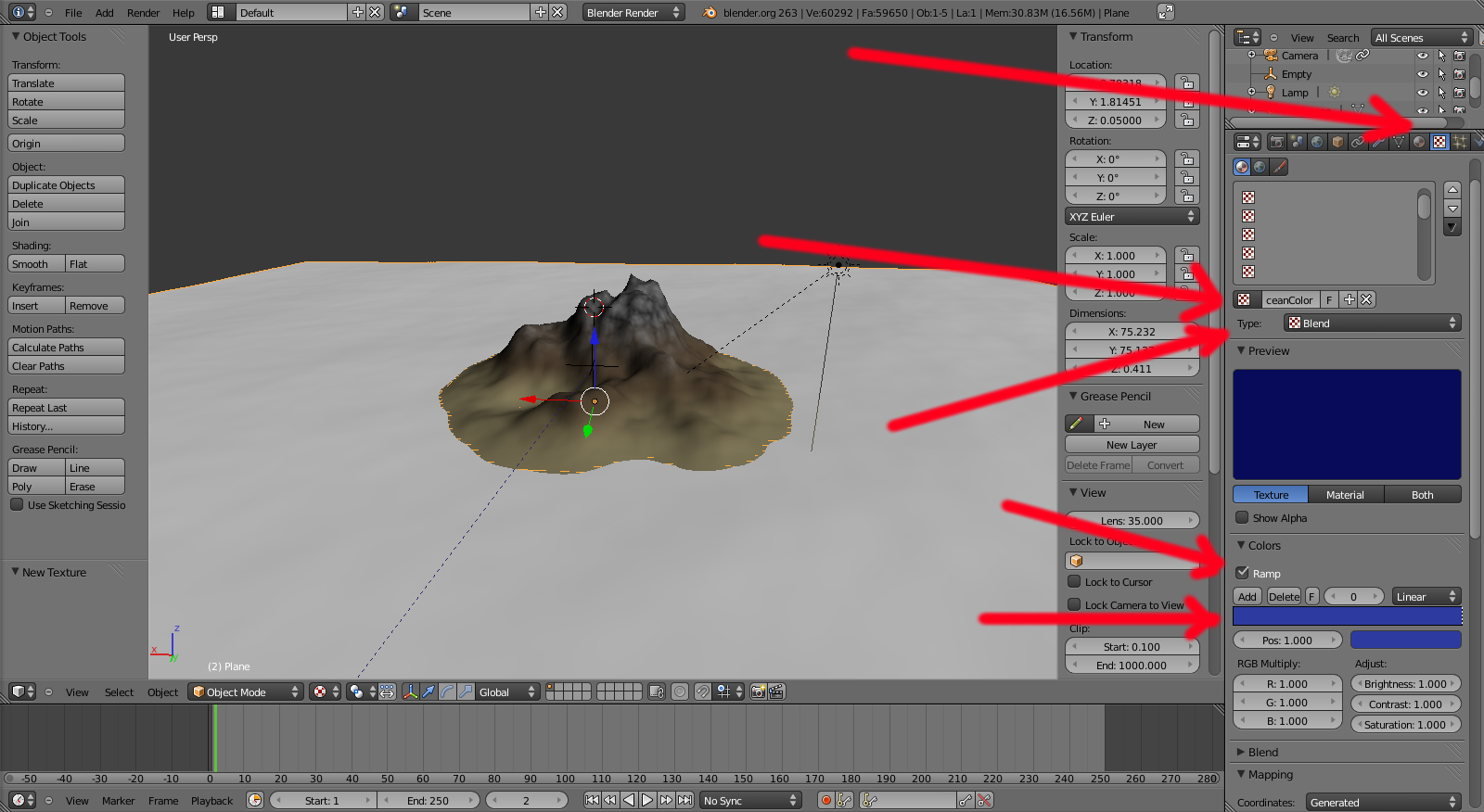
Avec cela, nous avons un océan lisse, il faut donc rajouter un peu de détail, et on peut faire ça avec... du bump mapping.
Donc, nous devons faire une autre texture, de type Clouds cette fois. Nous l’appellerons OceanBump.
Dans l'onglet Color, cochez Ramp et mettez la composante alpha de la couleur de droite (qui est blanche par défaut) (dans le champs qui est à côté de Pos: 0.00000) au maximum. Ne touchez pas au couleurs, le noir et le blanc nous vont très bien.
Dans l'onglet Clouds mettez Noise en Hard.
Et enfin, dans l'onglet Influence, décochez Color et cochez Normal et mettez sa valeur à -1.0 (moins, j'insiste).
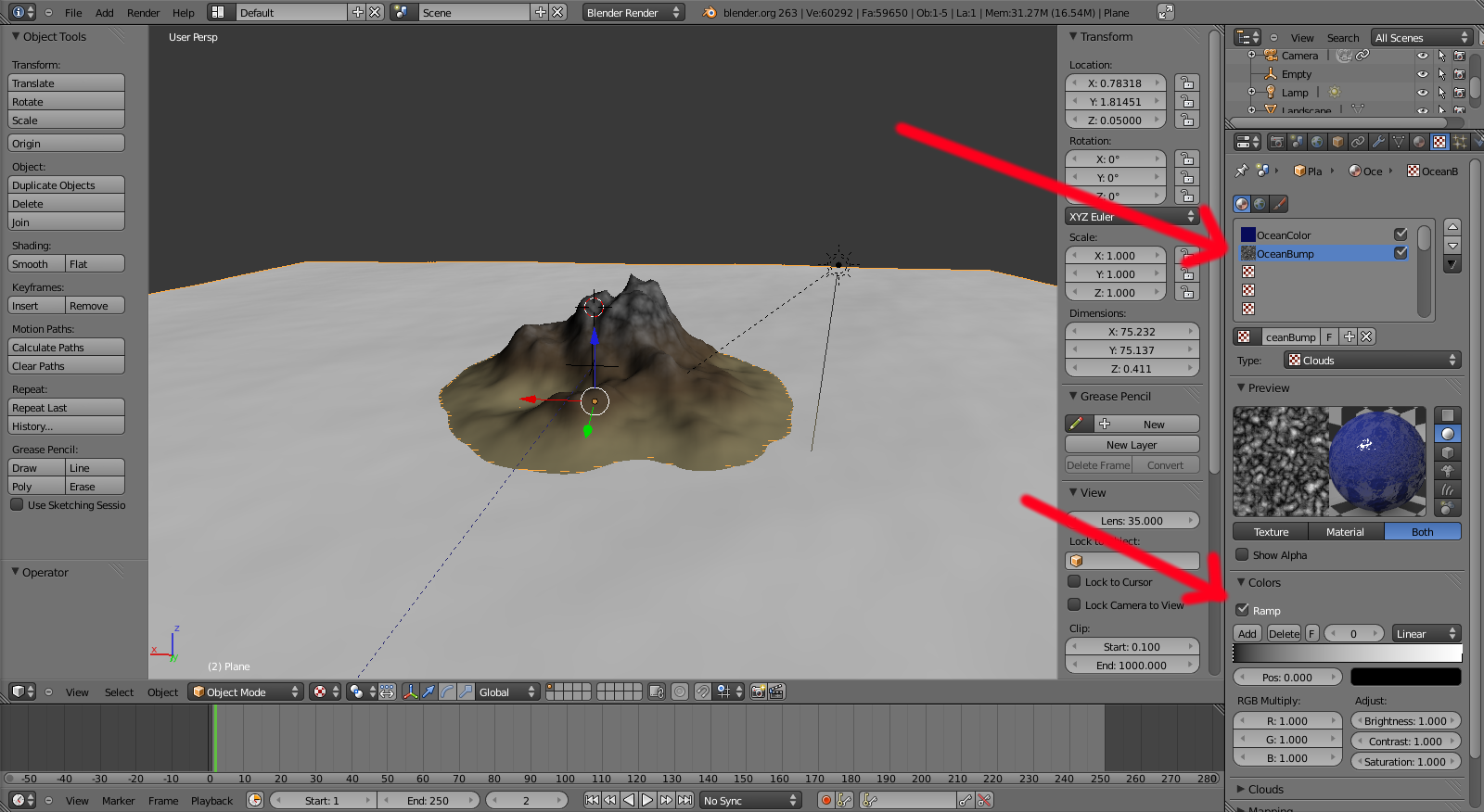
Le fait de mettre la normale à -1 implique que la couleur noire de la texture fera des bosse sur l'océan tandis que la couleur blanche de la texture fera des creux sur l'océan, cela permet de rajouter des vaguelettes. Et comme il y a plus de creux que de bosses, le signe moins remet tout dans l'ordre, car il y a plus de blanc que de noir dans l'image.
Dans l'onglet Clouds mettez Size : 0.10, ça augmentera le nombre de vaguelettes.
Juste avant de faire le rendu, mettez-vous en mode édition, dupliquez votre fenêtre pour voir le UV/Image Editor, faîtes U sur votre plan, puis Unwrap en faisant attention de bien vous mettre sur la bonne image (celle de l’île) :
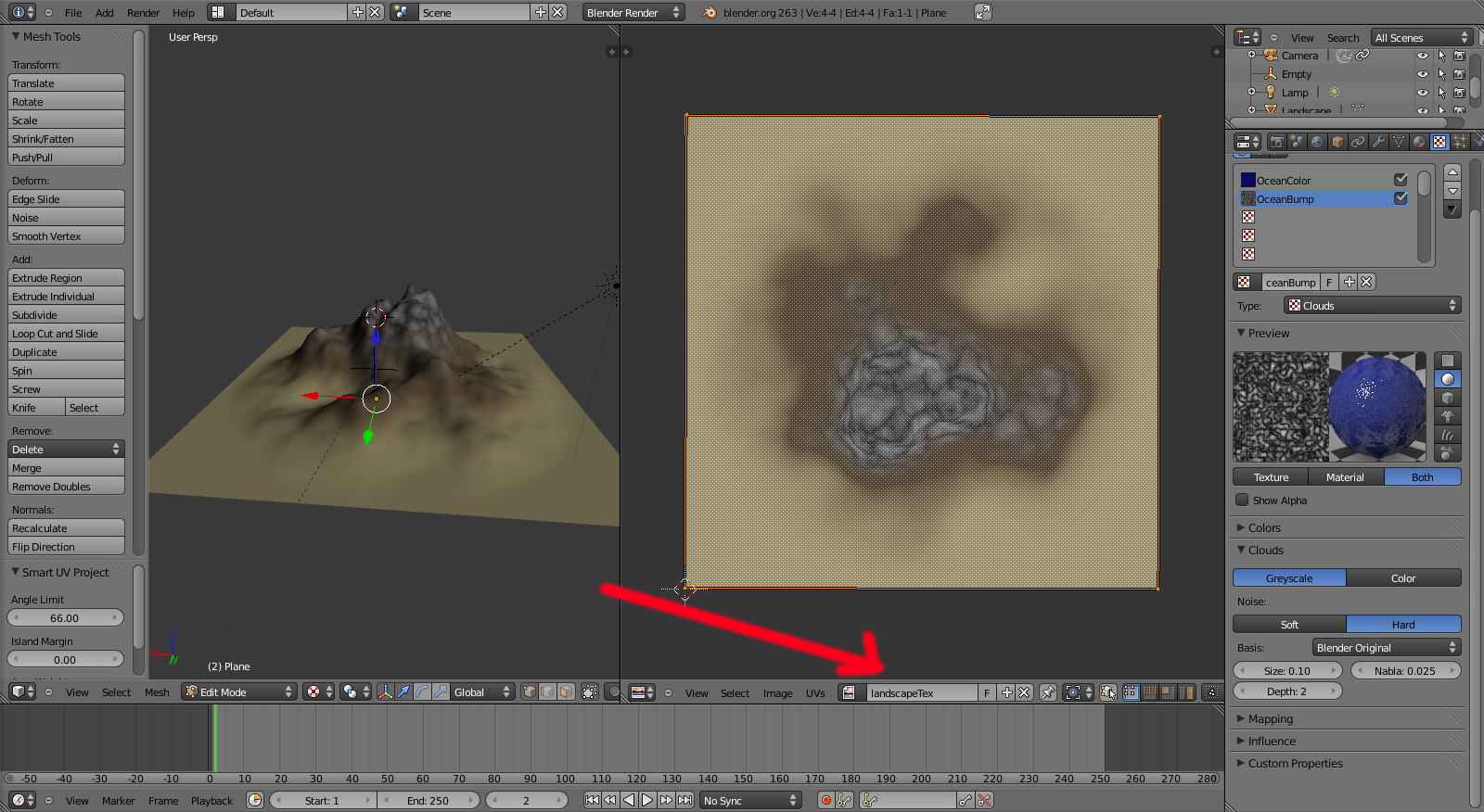
Maintenant, nous devons sélectionner Projection: UV dans l'onglet Mapping :
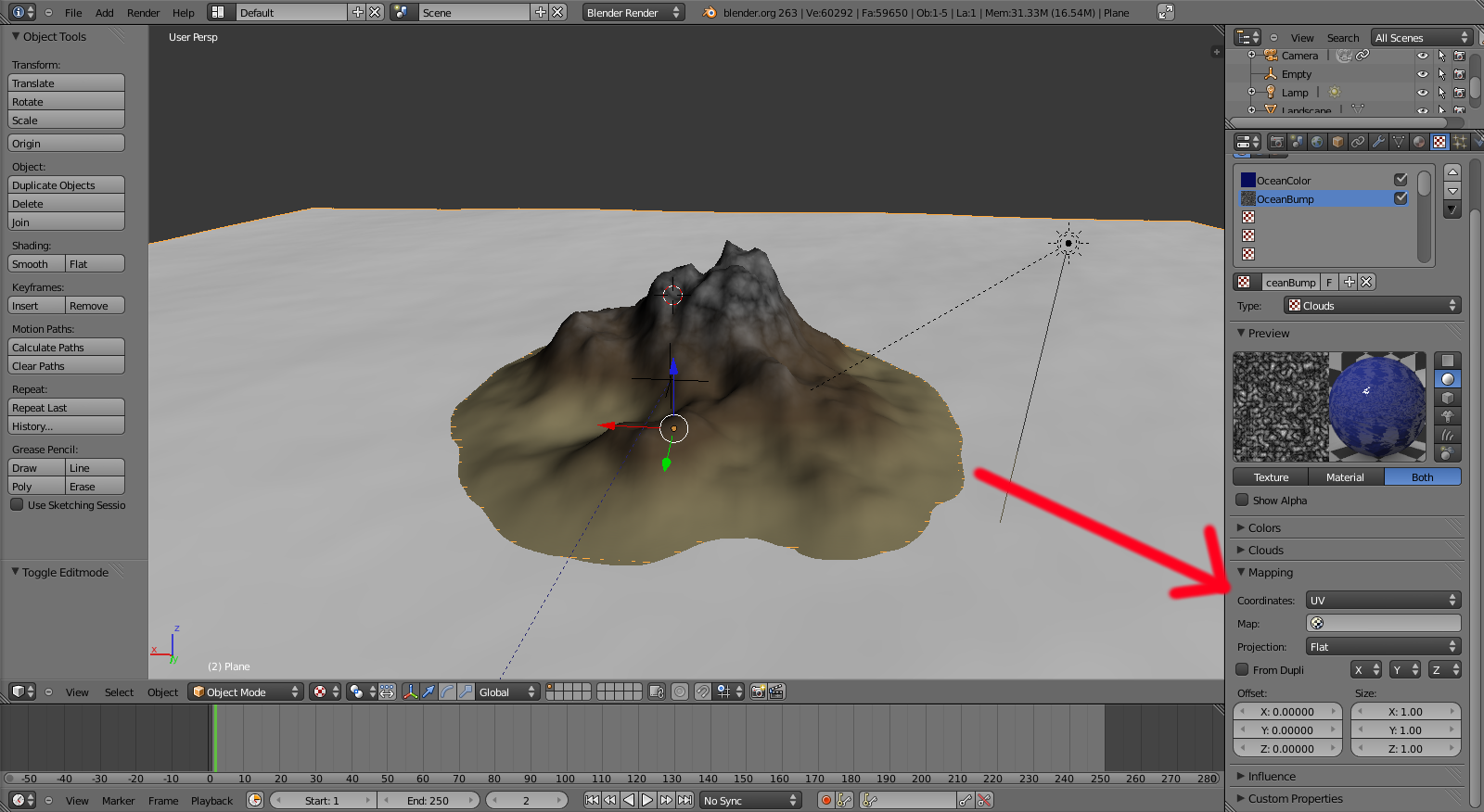
Nous pouvons faire le rendu :

Ce n'est pas trop mal.
Et si j'éclaircissais un peu cet océan :

Voilà qui est beaucoup mieux. Comme quoi, ça ne tient à pas grand chose. J'ai juste éclaircis la texture OceanColor.
Et si nous mettions Size : 0.01 dans l'onglet Clouds de OceanBump

Voilà, c'est encore mieux.
| Précédent Ajouter une texture | Parent Ajouter un océan | Sommaire | Suivant Améliorer la texture |