| Précédent Types pour les maths | Parent Modifier l'API de Blender avec Python | Sommaire | Suivant Faire des applications de bureautique avec Qt |
Il y a deux manière d'ajouter des keyframes (clés d'animations) en Python.
La première utilise les propriétés des keys (clés), ce qui revient à insérer une clé d'animation à la main avec un bouton ou la touche i. Vous pouvez aussi créer manuellement la courbe et les clés d'animations associées.
Exemple simple :
1 2 3 4 5 |
obj = bpy.context.object obj.location[2] = 0.0 obj.keyframe_insert(data_path="location", frame=10.0, index=2) obj.location[2] = 1.0 obj.keyframe_insert(data_path="location", frame=20.0, index=2) |
Exemple avec des fonctions de bas niveau :
1 2 3 4 5 6 7 |
obj = bpy.context.object obj.animation_data_create() obj.animation_data.action = bpy.data.actions.new(name="MyAction") fcu_z = obj.animation_data.action.fcurves.new(data_path="location", index=2) fcu_z.keyframe_points.add(2) fcu_z.keyframe_points[0].co = 10.0, 0.0 fcu_z.keyframe_points[1].co = 20.0, 1.0 |
Un script pour le premier exemple se présenterait de cette manière :
1 2 3 4 5 6 7 |
import bpy obj = bpy.context.object obj.location[2] = 0.0 obj.keyframe_insert(data_path="location", frame=10.0, index=2) obj.location[2] = 1.0 obj.keyframe_insert(data_path="location", frame=20.0, index=2) |
N'oubliez pas de mettre l'import bpy autrement Blender ne sera pas content.
Ensuite faites Run Script, puis mettez le end de la Timeline à 30.
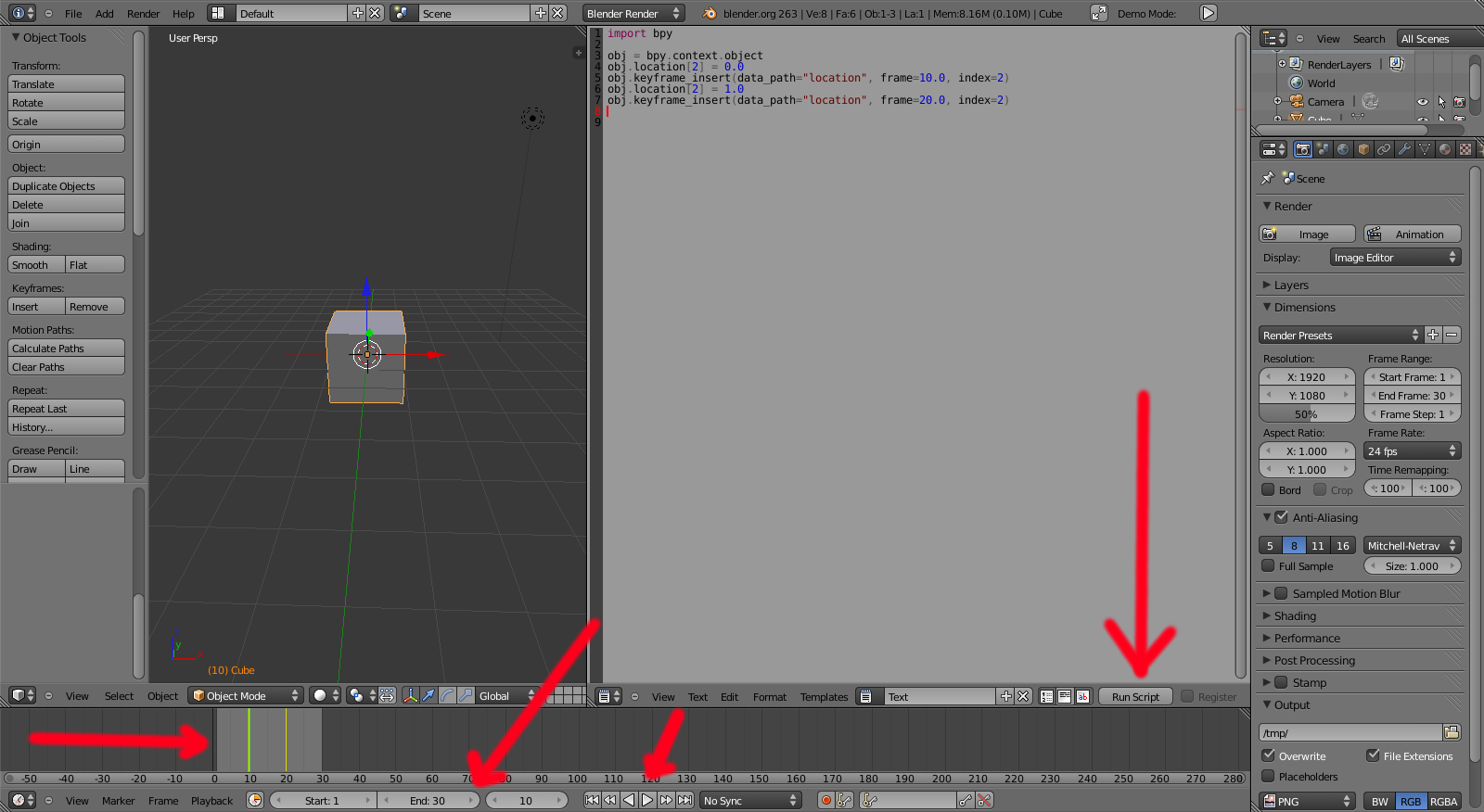
Vous aurez constaté que la Timeline ne se met pas à jour toute seule, alors que le cube à bien bouger dès que l'on a exécuté le script.
Et si vous cliquez sur la flèche de lecture, vous allez pouvoir contempler cette superbe animation.
Voici le script ici.
| Précédent Types pour les maths | Parent Modifier l'API de Blender avec Python | Sommaire | Suivant Faire des applications de bureautique avec Qt |